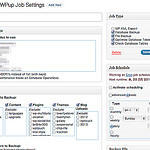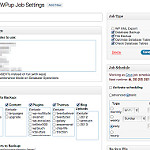
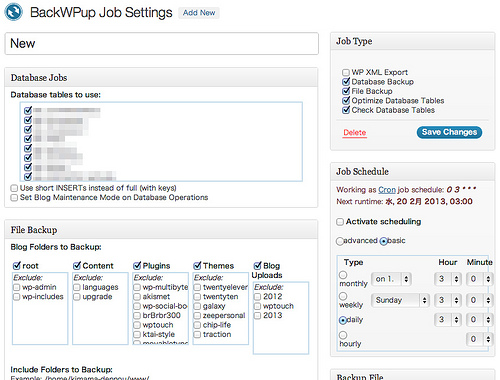
備えるのが好きな まさと(@masato_s0125) です(笑)
ブログはWordPressを使用していますが、使い始めてからバックアップをまったくしていませんでした。もしもの時のためにバックアップは非常に大事なのは分かっているのですが、非常に面倒くさくて後回しにしてた。
プラグインの「BackWPup」が非常に評判がよく、Dropboxにバックアップできるのが魅力なのです。Dropboxなら間違って削除してしまっても複数世代のバックアップがなされていることで復元が出来るのがいいんですよね。
ただDropboxは無料で使っているので、容量が2GBしか利用できないのです。ここにバックアップしても大丈夫か不安だったこともあり、二の足を踏んでいました。(^^ゞ
今回参考にしたのが、けんけんさんのブログ「けんけん.com」です。非常に分かりやすく順番に設定していけば簡単に導入出来たのでお薦めです。
[K] データベースもファイルもこれ一本で大丈夫!WordPressバックアッププラグイン「BackWPup」を使ってみた
バックアップを自動でしてくれて、Dropboxに保存してくれるということで、即採用!毎日定期的にブログのバックアップをしています! …
デフォルトから変更した箇所
詳しい設定は上記のけんけんさんのブログ「けんけん.com」の記事を参考にして下さい。
ここからは私が参考にしながら変更した箇所を書きますね。

右上にある「Job Type」の項目で下の2つにもチェックを入れました。

「Backup File」の項目ではZipからTar GZipに変更しました。

中段にある「Backup to Dropbox」はDropboxへバックアップするための設定で、Dropboxとの連携を行なってからの設定になります。
ここではバックアップするファイルを保存するフォルダを指定します。自分が分かりやすいフォルダにすればいいと思います。
下の数値は上限のバックアップファイル数になります。これはDropboxの空き容量とバックアップファイルの大きさにより、ファイル数を決めた方がいいです。(下記で説明)

試しにバックアップをしてみるとバックアップファイルは17.1MBでした。思ったより小さかったので、バックアップのファイル数を1カ月分の30に設定してあります。ただ今後ファイルサイズが大きくなるだろうから15に変更しようと思ってます。
ちなみに画像や写真はflickrにアップして使っているので、ファイルサイズが大きくなる要因がないのだろうと思います。そのためファイルサイズが小さいのです。

ちなみに設定を変更した場合の保存は右上の「Save Changes」をクリックすればOKです。
これでもしもの時の備えが無事出来ました。
トラブったらバックアップファイルから戻して修復することが可能になりました。
WordPressを使っている人は「BackWPup」をインストールされることをお薦めします。
スポンサーリンク